Download Ram For Mac

MacBook Memory for Model 7.1
Next thing to look at is the type of RAM on your Mac and its speed, so you’ll know what type of RAM to purchase. Take note of the Double Data Rate (i.e. DDR3) and frequency (i.e. To get this info, go to Apple menu - About This Mac - Overview - Memory. You will also see here how many memory slots your Mac has. Usually, there are two.
MacBook Mid 2010
DDR3-1066Mhz
Maximum Memory: The'Unibody' MacBook Mid 2010 has a system maximum..
MacBook Memory for Model 6.1
MacBook Late 2009
DDR3-1066Mhz
- Crucial Memory and SSD upgrades - 100% Compatibility Guaranteed for apple mac-pro - FREE US Delivery.
- Download RAM Select the device you want to upgrade RAM for (Mobile, Desktop, Laptop). Select the amount of RAM to which you want to upgrade and click Download.
- Adding more RAM can breath new life into an old Mac. While Macs certainly aren’t as easy to upgrade as a typical PC, it’s surprisingly simple to upgrade some components like RAM—especially if you’ve got a Mac desktop or an older laptop.
Maximum Memory: The'Unibody' MacBook Late 2009 and newer have a..
MacBook Memory Model 5.2 (DDR2-800Mhz Version)
MacBook Mid 2009
DDR2-800Mhz
The MacBook Model 5,2 comes in both a DDR2-667Mhz..
MacBook Memory Model 5.2 (DDR2-667Mhz Version)
MacBook Early 2009
DDR2-667Mhz
The MacBook Model 5,2 comes in both a DDR2-667Mhz..
MacBook Memory for Model 5.1
MacBook Late 2008 Aluminum
DDR3-1066Mhz
Maximum Memory: The Late 2008 Aluminum MacBook can..
MacBook Memory for Models 3.1 4.1 and 4.2
MacBook Late 2007, Early 2008, and Late 2008
DDR2-667Mhz
Maximum Memory: These MacBook models can..
MacBook Memory for Model 2.1
Maximum Memory: The MacBook 2.1 with..
MacBook Memory for Model 1.1
MacBook 13' Original
DDR2-667Mhz
Maximum Memory: The early MacBook models that run the..
Find Your Model ID
Follow our step-by-step guide to easily locate your Mac's Model ID.
Learn More
Ramjet+

Take your Mac beyond Apple's listed maximum with Ramjet+ upgrades.
Learn More
High Quality Mac Memory from Ramjet
Serving the Apple community since 1996 Learn More
Trade-In Rebates
Save money on your next purchase by trading in your old RAM to Ramjet.
Learn More
Estimated Shipping
Check out our shipping rates and delivery times from USPS and UPS.
Learn More
| Model ID | Description |
|---|---|
| MacBook Memory for Model 7.1 | MacBook Mid 2010 Maximum Memory: The'Unibody' MacBook Mid 2010 has a system maximum of 16GB (2x 8GB SO-DIMMs) if you are running OS Lion (10.7) or above. Older.. |
| MacBook Memory for Model 6.1 | MacBook Late 2009 Maximum Memory: The'Unibody' MacBook Late 2009 and newer have a system maximum of 8GB. Non-Stacked IC's: Ramjet uses a Non-stacked module for the 4GB SO-DIMM.. |
| MacBook Memory Model 5.2 (DDR2-800Mhz Version) | MacBook Mid 2009 The MacBook Model 5,2 comes in both a DDR2-667Mhz version and a DDR2-800Mhz version. To find out which version you have, follow our |
| MacBook Memory Model 5.2 (DDR2-667Mhz Version) | MacBook Early 2009 The MacBook Model 5,2 comes in both a DDR2-667Mhz version and a DDR2-800Mhz version. To find out which version you have, follow our |
| MacBook Memory for Model 5.1 | MacBook Late 2008 Aluminum Maximum Memory: The Late 2008 Aluminum MacBook can be upgraded to a maximum of 8GB when running Snow Leopard (10.6.6) or later and.. |
| MacBook Memory for Models 3.1 4.1 and 4.2 | MacBook Late 2007, Early 2008, and Late 2008 Maximum Memory: These MacBook models can run a maximum of 6GB (1x4GB and 1x2GB modules.) Non-Stacked IC's: Ramjet uses a Non-stacked.. |
| MacBook Memory for Model 2.1 | Maximum Memory: The MacBook 2.1 with the 1.83Ghz processor can only have a maximum of 2GB (2x1GB) installed. All other 2.1.. |
| MacBook Memory for Model 1.1 | MacBook 13' Original Maximum Memory: The early MacBook models that run the 'Intel Core Duo' have a maximum memory of 2GB. Non-Stacked IC's: Ramjet uses a Non-stacked.. |
Tips and Tools
Mac Tips and Tricks - Gaming on Your Mac
With the new World of Warcraft: Warlords of Draenor expansion scheduled for November and the holiday season computer game releases just around the corner, it’s time to gear up for a whole new level of gaming. After all, you wouldn’t want to step into a PvP arena looking like a newb, would you?
We have gathered a few tips to twink you out prior to game time..
Check out a few of the Ramjet staff’s favorite features:
| A custom PC is overrated. Contrary to popular belief, computer gaming need not just pertain to a flashy PC unit. More MACs today have hardware beyond that of the common PC. The MacBook Pro, for instance, is one of the best devices on the market for a windows operating environment. |
| Use a wireless mouse on an oversized mousepad. When bullets are flying (or when you need to efficiently run and hide from that level 90 death knight), it’s easy to get overly aggressive with your mouse movement, scrolling, and clicks. A cord holds you back and gets in the way. For a small expense, you can upgrade to a wireless mouse. Add an oversized mouse pad (or use a card gaming mat) to expand your freedom of movement even further. |
| Upgrade your RAM. The best places to spend your gold - er, I mean money - is to invest in more RAM and a better video card. RAM allows you to store more games in your computer’s memory. Go beyond Apple specs with Ramjet Plus and can make your Mac perform better than the manufacturer's specifications. |
| Build up your coordination and reflexes with other Mac App Store and Steam games. While you and your guildmates await the next big game release, check out the Mac App Store or Steam. Many indie gaming creators have developed entertaining and less-known ways to stimmie boredom during your breaks from high-graphic first person shooters and MMORPGs. You could always keep your reflexes fresh while queueing up for a battleground, too. |
Make Your Battery Last Longer
Everybody loves the portability of a laptop - but how portable is it if you're constantly looking for an outlet to plug in? Here's some tips on how to preserve your laptop battery life.
1. Turn your screen brightness down. One of the easiest ways to save battery power is to turn the screen brightness down. Tap your F1 key to turn your screen brightness down, or open System Preferences, click Displays, and then adjust the screen brightness slider to where you're comfortable. If you want to turn the brightness back up once you're plugged in, just tap the F2 key. Bonus: a less bright screen can also be easier on your eyes.
2. Turn off energy sucking apps running in the background. Sometimes even when you aren't using an app, it's still running, hidden in the background, eating up your battery life. Use your Spotlight search bar to open up Activity Monitor. Select CPU and then click 'All Processes' in the dropdown menu. You'll see a list of all currently running programs and a list of how much %CPU programs are using. If you see anything you're not using that is running at a high percentage, you can select it in the list and click Quit Process to close it down and save some extra battery life.
3. Turn off Wi-Fi & Bluetooth. Unless you're using your laptop to access the internet, you can turn off Wi-Fi and Bluetooth to spare your battery. In the upper right-hand corner of your screen, you will see icons for both Bluetooth and Wi-Fi. Mac cosmetics tropic tonic. You can click to turn these icons on and off as needed right from your top menu bar.
4. Turn off the illuminated keyboard. This is a cool feature, especially if you're using the laptop in a low-light situation, but it definitely eats up precious battery life. Go to System Preferences and select Keyboard, then uncheck 'Illuminate keyboard in low light conditions.'
5. Turn on Private Browsing in Safari. This one might surprise you, but by enabling Private Browsing, your laptop will stop using the hard drive to cache webpages, images, and other information while you browse. By accessing the hard drive less, you'll save battery life. Unfortunately, this also means Safari will stop saving autofill information for forms and won't remember your browsing history, so you'll probably want to disable this once you're plugged back in.
Activity Monitor on Your MacBook
If you're considering a MacBook RAM upgrade, here's a sure way to find out if your current system would benefit from installing more Apple RAM. Go to your Applications folder in your Finder window, and look for the Utilities folder. Inside this folder, you will find a handy application called the Activity Monitor. Double click on this application and find the System Memory option at the bottom half of the screen. You can also do a search for Activity Monitor in your Spotlight.
You will find terms used for Free, Wired, Active, Inactive, and Used. The pie chart provided to the right will indicate how much is allocated to each of these terms. The important one to note is Free Memory. If you discover that your pie chart has less than 25% allocated to free memory, it is likely that your MacBook could benefit from an Apple RAM upgrade.
Pay Attention to Page Outs:
Page outs happen when your system has to write information from RAM onto your hard drive because your RAM is full, also called Virtual Memory. This is a sure indication that by adding more MacBook RAM from Ramjet, you should see a substantial increase in your system's speed and overall performance. Using physical RAM rather than relying on Virtual Memory will also save the life of your hard drive, and is faster than Virtual Memory. These are some memory upgrade options for your MacBook machine, organized by Model Identifier.
MacBook RAM Upgrades and More
The MacBook, while now replaced by the MacBook Air line of Mac laptops, is still a great machine and continues to be the main laptop for many Apple users. These machines have seen several updates, from the original 13' MacBook that used DDR2-667Mhz memory to the most recent version from 2010 that used DDR3-1066Mhz. Unlike the MacBook Air, the MacBook has the benefit of being able to be upgraded, while the MacBook Air unfortunately cannot take upgrades either of MacBook RAM or hard drive. It is this upgradeability that has many users still using their MacBook today.
MacBook Memory Slots
Each MacBook has two slots. Memory does not have to be installed in pairs, but these machines do get a slight boost from having a matched pair. In some models, the maximum memory is 6GB, which requires a 4GB and a 2GB DIMM. This configuration, while not getting the boost from being a matched pair, is still a superior configuration than a matched pair of 2GB for 4GB. The additional 2GB of physical RAM with the 6GB configuration more than makes up for the lack of the slight performance boost from a matched pair.
Storage for MacBooks
Installing a larger internal laptop hard drive in your MacBook will require a different process depending on which version of the MacBook you have. However, in both the plastic version of MacBook and the aluminum unibody MacBook, replacing the hard drive is fairly straight forward. The drive is located in the same place in both body styles, but in the plastic version you will remove the battery and then slide out a tray, while in the aluminum MacBook, you need to remove the entire back of the laptop to access the drive location. Further instructions for replacing the hard drive can be found in your machine's installation guide.
MacBook Optibay Replacement Kits
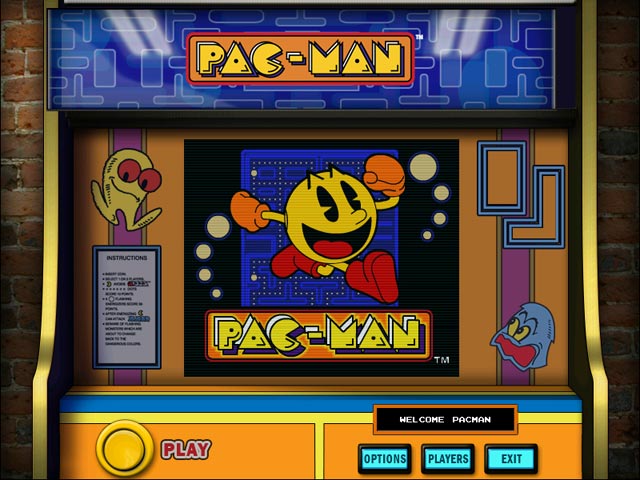
Another option for upgrading your MacBook is to purchase an optibay drive and enclosure. The optibay kits sold by Ramjet are made specifically to fit into your particular MacBook model. The optibay kit will allow you to remove the optical drive in your MacBook and replace it with an additional laptop hard drive, giving you extra storage space without having to replace your main hard drive. You can find more details about Ramjet MacBook Optibay kits in our Optibay blog article.
Where Can I Find My Mac Model ID?
A Mac's Model Identifier, or Model ID, is the surest way to identify the system memory for apple mac computers. First, select 'About This Mac' in your Apple Menu (top left corner). Then, select the 'More Info..' button in the About This Mac window. In the example below, the Model Identifier is for a Mac Pro 2,1 machine. Once you know your MacBook's Model ID, you can shop for Ramjet MacBook RAM by your Model ID.
This will open your Apple System Profiler. The second line in your Hardware Overview section will display the Model ID.
In OS X 10.4 and older, the Model Identifier will be called 'Machine Model.'
You Might Also Like
13-inch Black MacBook Replacement Battery (2006 to Mid 2009) A1185
Give your MacBook another life with a new Ramjet battery and get the flexibility to work on the go. Over time, all batteries lose their ability to charge and die very quickly. These batteries have been engineered and tested to fit and work just like the original battery, and are backed by a one-year warranty.
13-inch White MacBook Replacement Battery (2006 to Mid 2009) A1185
Give your MacBook another life with a new Ramjet battery and get the flexibility to work on the go. Over time, all batteries lose their ability to charge and die very quickly. These batteries have been engineered and tested to fit and work just like the original battery, and are backed by a one-year warranty.
13-inch MacBook Replacement Battery (Late 2008) A1280
Give your MacBook another life with a new Ramjet battery and get the flexibility to work on the go. Over time, all batteries lose their ability to charge and die very quickly. These batteries have been engineered and tested to fit and work just like the original battery, and are backed by a one-year warranty.
Ramjet Rugged Pro 2TB External Hard Drive for Macs (USB 3.0 / USB 2.0)
Our 2TB External Hard Drive for Macs (USB 3.0 / USB 2.0) comes with a special, durable rubber sleeve. The Ramjet Rugged Pro Series is designed for scratch prevention, shock-resistance and water-resistance. Main Features: Shock Resistant, Water Resistant, Scratch Prevention Bus-powered, USB 3.0 / USB 2.0 storage solution Ultra-Fast 2.5-Inch SATA3 drives delivering 6Gbps performance Pre-formatted for Mac OS X, compatible with versions 10.0.3 and newer Specifications: Drive Size: 2 TB Data Buffer: 128 MB Speed: 5400 RPM Interface: USB 3.0, USB 2.0 downward compatible Dimensions: Height: 0.7 in, Depth: 5.2 in, Width: 3.3 in Warranty: One Year Repair/Replace Includes: External Hard Drive + USB 3.0 Cable
Ramjet Rugged Pro 750GB External Hard Drive (USB 3.0 / USB 2.0)
This stylish 320GB (5400 rpm) drive was designed to be a seamless companion to your Mac Laptop. A speedy SATA drive that runs at 3GBps, it's been formatted for OSX, arrives with its own attachment cable, and requires no clunky power adaptor. And for your own peace of mind, it also comes with a warranty.
Ramjet Rugged Pro 500GB External Hard Drive (USB 3.0 / USB 2.0)
This stylish 320GB (5400 rpm) drive was designed to be a seamless companion to your Mac Laptop. A speedy SATA drive that runs at 3GBps, it's been formatted for OSX, arrives with its own attachment cable, and requires no clunky power adaptor. And for your own peace of mind, it also comes with a warranty.
Ramjet Rugged Pro 1TB External Hard Drive (USB 3.0 / USB 2.0)
This stylish 320GB (5400 rpm) drive was designed to be a seamless companion to your Mac Laptop. A speedy SATA drive that runs at 3GBps, it's been formatted for OSX, arrives with its own attachment cable, and requires no clunky power adaptor. And for your own peace of mind, it also comes with a warranty.
Ramjet Rugged Pro 250GB External Solid State Drive (USB 3.0 / USB 2.0)
250GB External Solid State Drive for Macs (USB 3.0 / USB 2.0). The Ramjet Rugged Pro Lazarus Series will bring your Mac back from the dead! If your Mac is slow and you are unable to add more RAM, try booting your system from one of these external drives and you will be amazed at its speed! Of course, the L Series comes with our special, durable rubber sleeve which is designed for scratch prevention, shock-resistance and water-resistance. Main Features: Ultra Fast Solid State Drive Performance (500MB/s Read Write) Shock Resistant, Water Resistant, Scratch Prevention Bus-powered, USB 3.0 / USB 2.0 storage solution 2.5-Inch SATA3 bus delivers up to 6Gbps performance Pre-formatted for Mac OS X, compatible with versions 10.0.3 and newer Specifications: Drive Size: 250GB SSD Speed: 500 MB/s Read Write Port: USB 3.0, USB 2.0 downward compatible Dimensions: Height: 0.7 in, Depth: 5.2 in, Width: 3.3 in Warranty: One Year Repair/Replace Includes: External Solid State Drive + USB 3.0 Cable
Ramjet Rugged Pro 500GB External Solid State Drive (USB 3.0 / USB 2.0)
500GB External Solid State Drive for Macs (USB 3.0 / USB 2.0). The Ramjet Rugged Pro Lazarus Series will bring your Mac back from the dead! If your Mac is slow and you are unable to add more RAM, try booting your system from one of these external drives and you will be amazed at its speed! Of course, the L Series comes with our special, durable rubber sleeve which is designed for scratch prevention, shock-resistance and water-resistance. Main Features: Ultra Fast Solid State Drive Performance (500MB/s Read Write) Shock Resistant, Water Resistant, Scratch Prevention Bus-powered, USB 3.0 / USB 2.0 storage solution 2.5-Inch SATA3 bus delivers up to 6Gbps performance Pre-formatted for Mac OS X, compatible with versions 10.0.3 and newer Specifications: Drive Size: 500GB SSD Speed: 500 MB/s Read Write Port: USB 3.0, USB 2.0 downward compatible Dimensions: Height: 0.7 in, Depth: 5.2 in, Width: 3.3 in Warranty: One Year Repair/Replace Includes: External Solid State Drive + USB 3.0 Cable
Best Ram For Mac Mini
Ramjet Rugged Pro 1TB External Solid State Drive (USB 3.0 / USB 2.0)
Ram For Mac Mini
1TB External Solid State Drive for Macs (USB 3.0 / USB 2.0). The Ramjet Rugged Pro Lazarus Series will bring your Mac back from the dead! If your Mac is slow and you are unable to add more RAM, try booting your system from one of these external drives and you will be amazed at its speed! Of course, the L Series comes with our special, durable rubber sleeve which is designed for scratch prevention, shock-resistance and water-resistance. Main Features: Ultra Fast Solid State Drive Performance (500MB/s Read Write) Shock Resistant, Water Resistant, Scratch Prevention Bus-powered, USB 3.0 / USB 2.0 storage solution 2.5-Inch SATA3 bus delivers up to 6Gbps performance Pre-formatted for Mac OS X, compatible with versions 10.0.3 and newer Specifications: Drive Size: 1 TB SSD Speed: 550 MB/s Read Write Port: USB 3.0, USB 2.0 downward compatible Dimensions: Height: 0.7 in, Depth: 5.2 in, Width: 3.3 in Warranty: One Year Repair/Replace Includes: External Solid State Drive + USB 3.0 Cable

Download Ram For Mac
UNDER MAINTENANCE